
If you encounter issues while installing the latest Docker Desktop for Windows in WSL 2 mode, particularly where the docker command isn't working as expected, you can follow these steps to troubleshoot and resolve the problem.
First, check the list of WSL distributions installed on your system using the following commands:wsl -lwsl --status
You should see two wsl distributions: docker-desktop and docker-desktop-data. If you also have Ubuntu installed, you may see Ubuntu.
If Docker command not found then Set Docker Desktop as the Default WSL Distribution
If your system has Ubuntu as the default distribution and you're experiencing issues with the docker command, you can set docker-desktop as the default distribution using the following command: wsl --set-default docker-desktop
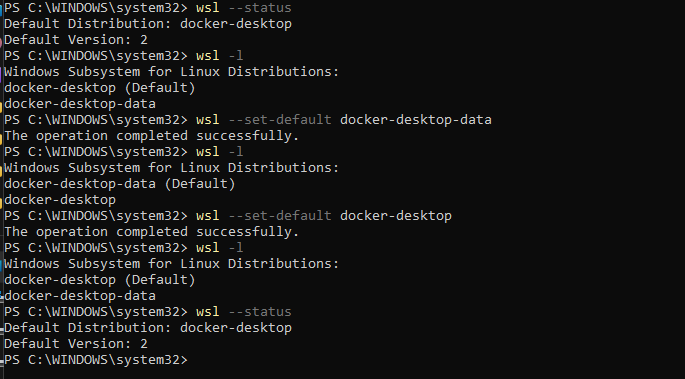
After running this command, check the default distribution again with: wsl --status You should see that the default distribution is now set to docker-desktop. If you prefer to use docker-desktop-data as the default, you can set it in a similar way.

Update WSL or Reinstall Docker if Necessary
If you're not seeing docker-desktop as a WSL distribution or encountering persistent issues, consider updating your WSL version or, if necessary, reinstalling WSL. Ensure you are running a version that supports Docker Desktop. In some cases, conflicts between different WSL distributions can cause issues. If you have other WSL distributions installed (e.g., Ubuntu) and you're facing problems, consider uninstalling them and then reinstall Docker Desktop. After setting the default distribution and resolving any conflicts, restart Docker Desktop as an administrator. Ensure that the Docker Engine is running and test the docker command in PowerShell to verify that it's working as expected.